As much as we don’t want it to happen, error messages sometimes pop up in Sage 100.
When that happens, what does your friendly, neighborhood DWD Systems Consultant need to know in order to provide support efficiently?
This tip has the answers.
View this Sage 100 step by step software tip in a video format (8:41)
View this Sage 100 step by step software tip with individual screen shots below.
The first thing we need to know is the version and product update of Sage 100 that you are currently running. There are a couple of ways to find that information. One way is to click on Help > About Sage 100 which can be found on the far right side of the ribbon at the top of Sage 100. It will display a screen like the one below.
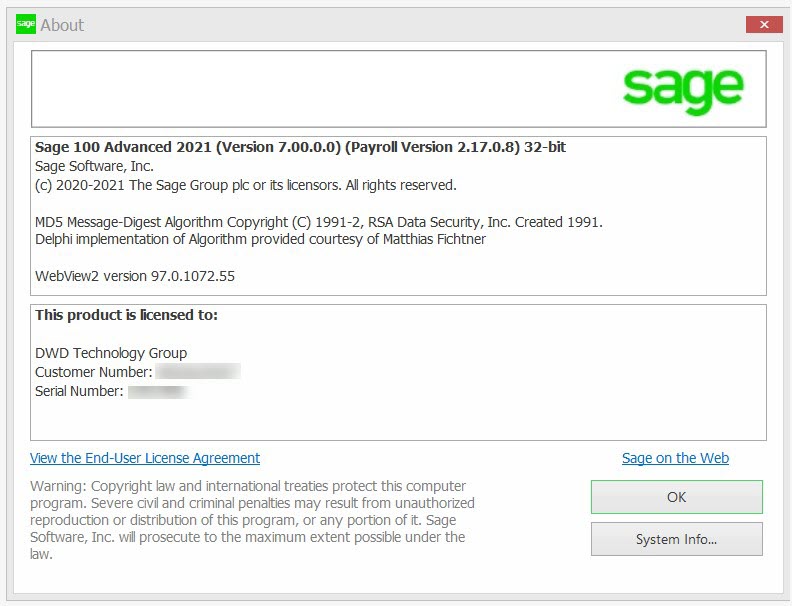
The other way to get the information is to go to File > Run which is found in the far left side of the ribbon at the top of Sage 100. Enter “*info” in the program field and click OK.
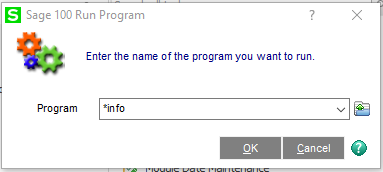
That will display the following screen.
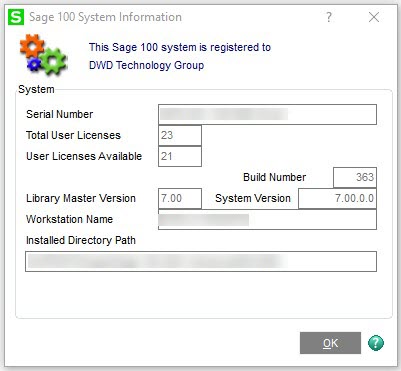
Once you have the version number, you need to gather as much information about the error as possible.
- What module were you in?
- What company were you in if you have multiple companies?
- What task were you in?
- Were you updating a register or just trying to lookup data?
- Did your server or workstation crash while you were in Sage 100?
- Are you remotely logging into a terminal server or working on your local computer?
It is almost impossible to give us too much information. Screenshots are very helpful when sending us the information. Snipping Tool is an app that comes with Windows 10 that I use all the time.
Let’s look at an example.
I am currently using Sage 100 2021 with no product update installed.
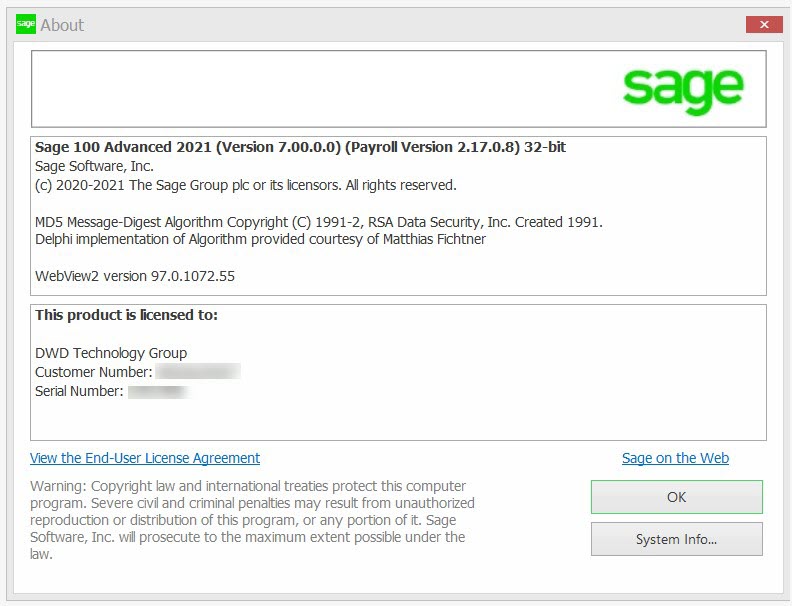
I am in company ABC entering Purchase Order receipts of goods. There were no problems with the data entry and I’m now trying to run the Daily Receipts Register/Update when I get an error message. I don’t have batches turned on so there is no batch number to report. I did, however, get an error message. The first thing to do is to get a screenshot of the original error message.
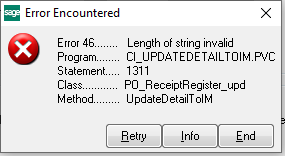
The next thing to do is click on the Info button, if there is one. Take a screenshot of each of the tabs.
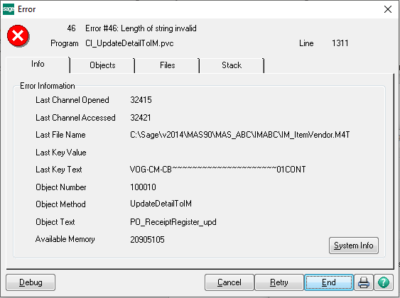
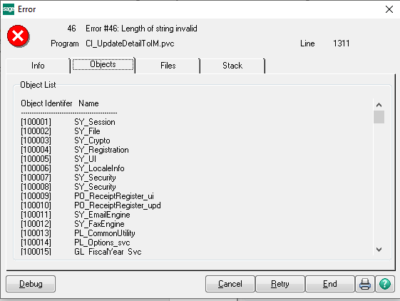
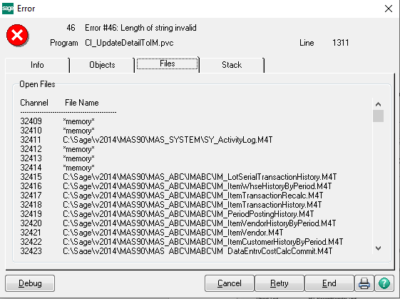
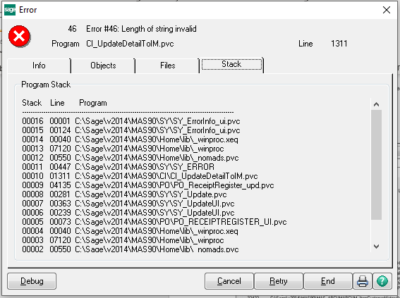
At this point, you can click on End and send us the information.
Sometimes the original error message will look like the following.

Click on Yes and then Preview. Send us a screenshot of the resulting report along with all of the other information noted above.

In summary, sending as much information as possible will make it easier for us to find the solution and cut down on the time spent exchanging emails or voice messages trying to determine the details of the issue.
For more information or assistance with your Sage 100 software, please contact our Sage 100 support team at 800.232.8913.
Register for our Sage 100 newsletter today!
Copyright 2021 DWD Technology Group | All rights reserved. This article content may not be reproduced (in whole or in part), displayed, modified or distributed without express permission from the copyright holder.
