The steps below will show you how to apply the invoice and credit memo in one easy entry.
Notice in the following example, that the Aged Invoice Report shows an invoice on 11/15/21 for the amount of $1,575.00 and a credit memo on 3/15/22 for the same amount. Of course, if you later process a check to this vendor you can simply add the invoice and credit during a normal check run.
View this Sage 100 step by step software tip in a video format (3:26)
View this Sage 100 step by step software tip with individual screen shots below.
However, there may be times when you don’t have any other invoices for this vendor for a long period of time. You would not want these invoices to appear on every aging report and check the selection process.
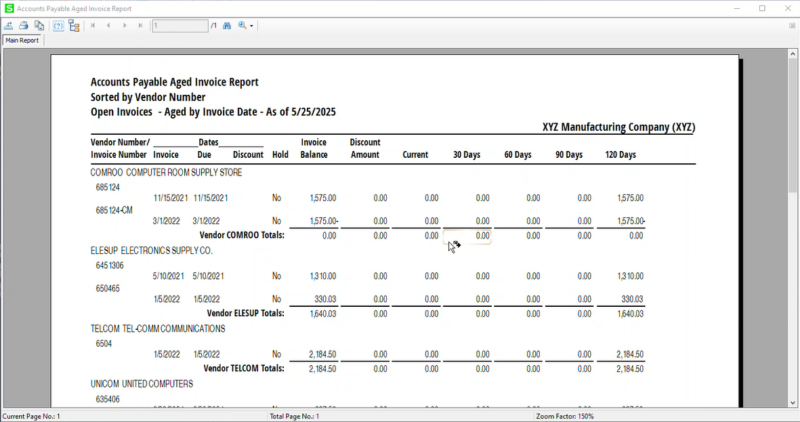
Below are the steps to apply the credit memo to the original invoice to zero out these amounts.
- Open Accounts Payable/Main/Manual Check Entry, (or Manual Check and Payment Entry in newer versions)
- In the check number field type in “APP999” *NOTE you must use “APP” followed by a number. “APP” tells Sage 100 that you are “Applying” credits to invoices. The number following “APP” can be any number but must be unique to each entry if you are making multiple entries in the same batch.
- Notice that when you tab off of the check number field the check amount is set to zero and you cannot change the check amount; the invoices and credits must balance to zero on this entry.
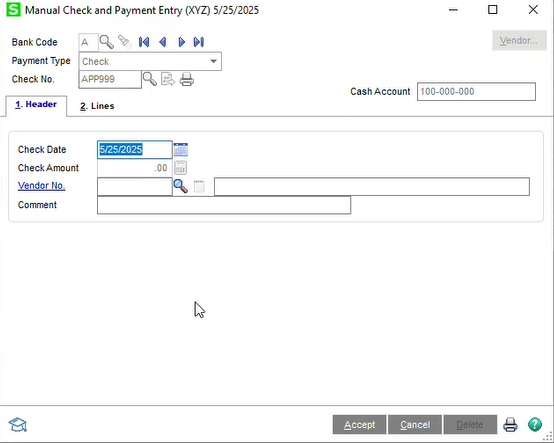
- Next, select the Check Date and Vendor; add a comment if you like,
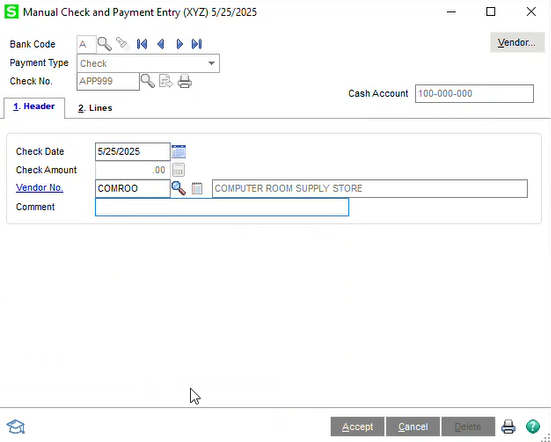
- Now click on the lines Tab
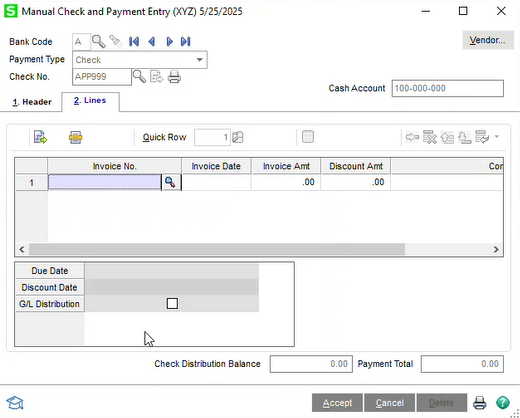
- Click on the “Select invoices” button to view all open invoices for this vendor
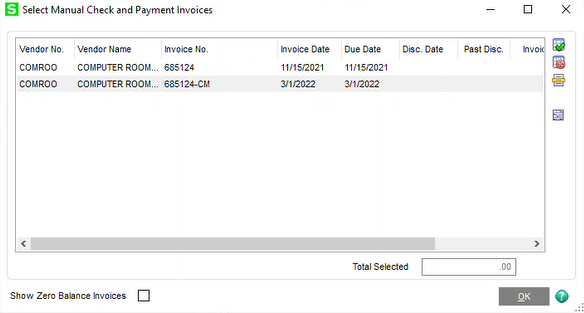
- Hold down the CTRL key on your keyboard and left-click with your mouse to select each invoice. Click on OK after selecting invoices and credit memos that total to zero ($0.00)
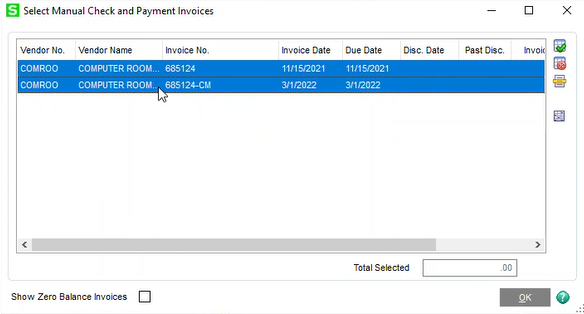
- Now all invoices and credits should show on the lines tab. Accept the entry and update the manual check register as you would any other manual check batch.
**NOTE*** this “APPLY” entry will have no effect on the general ledger since the invoices and credits net to a balance of zero.
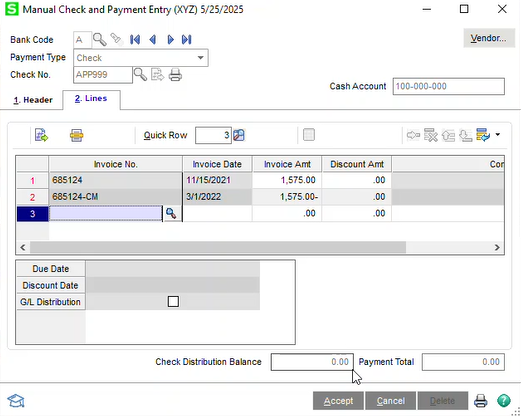
- Now lets go through the posting process. Click the printer icon.
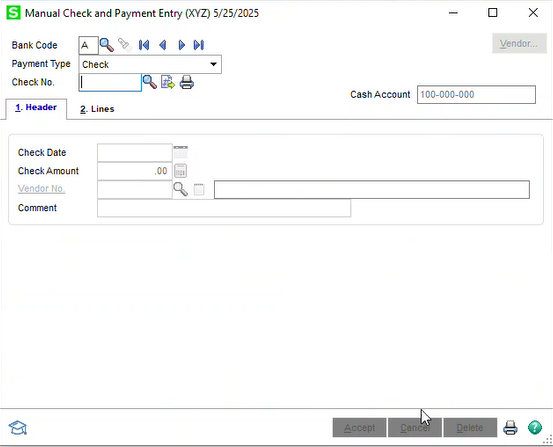
- Next click the Preview button.
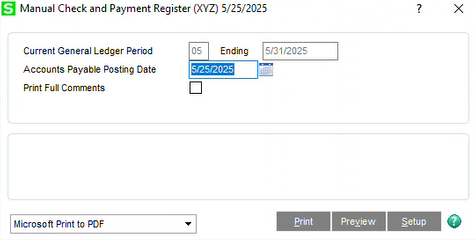
- Now you can see we have a net distribution of $0.
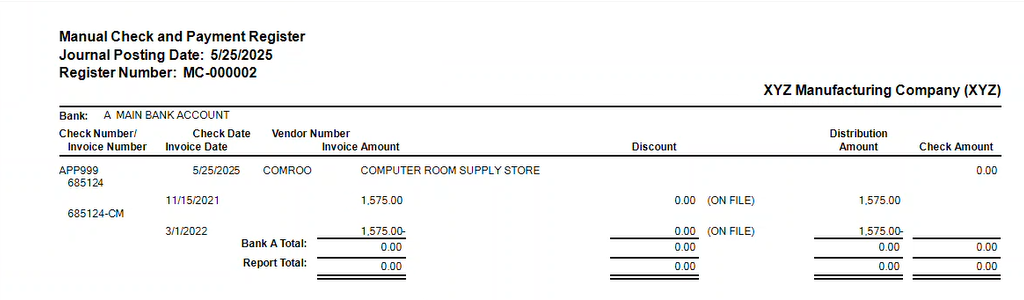
For more information or assistance with your Sage 100 software, please contact our Sage 100 support team at 800.232.8913.
Register for our Sage 100 newsletter today!
Copyright 2022 DWD Technology Group | All rights reserved. This article content may not be reproduced (in whole or in part), displayed, modified or distributed without express permission from the copyright holder.
