How to Correct Sales Tax in Sage 100
Sometimes customers should be tax-exempt, but they’ve neglected to provide you with their exemption certificate. You’ve already invoiced them. How do you correct this so your customer gets its credit, and your Sales Tax Reporting is correct?
View this Sage 100 step by step software tip in a video format (6:11)
View this Sage 100 step by step software tip with individual screen shots below.
There are a few different ways to correct sales tax in Sage 100. The most straightforward way to accomplish this is to create an Accounts Receivable Credit Memo.
- Go to Accounts Receivable > Main > Invoice Data Entry
- Type in CM and hit Enter at the Invoice Number Field (this alerts Sage 100 to the fact that you’re entering a Credit Memo)
- Select the Customer
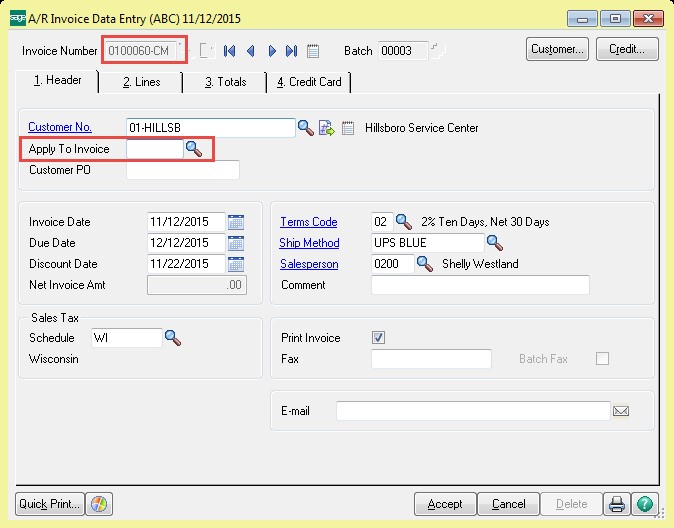
- If you want this to be applied directly to a customer’s invoice, enter that invoice number in the highlighted field
- On the Lines tab, use Miscellaneous item code “M” (or “/M” if you created a credit memo through Sales Order > Invoice Entry)
- Enter the Taxable Sales dollar amount from the affected invoice(s)
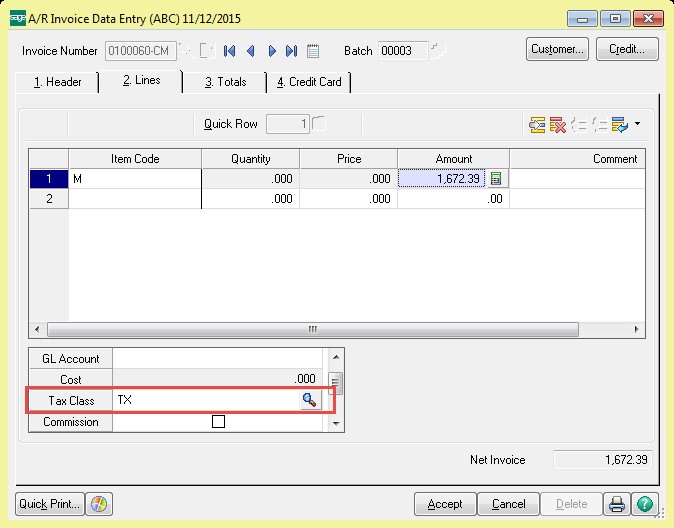
- Make sure you change the Tax Class to TX (as shown above) and specify a GL account – you will use this in a moment
- On the next line, enter the same code, “M” or “/M” in Sales Order
- Enter the Taxable Sales amount as a NEGATIVE dollar amount and use the exact same GL account as used above

- The Net Invoice will appear to be Zero because the sales dollars are exactly offsetting eachother
- The totals tab will show the change through sales tax dollars
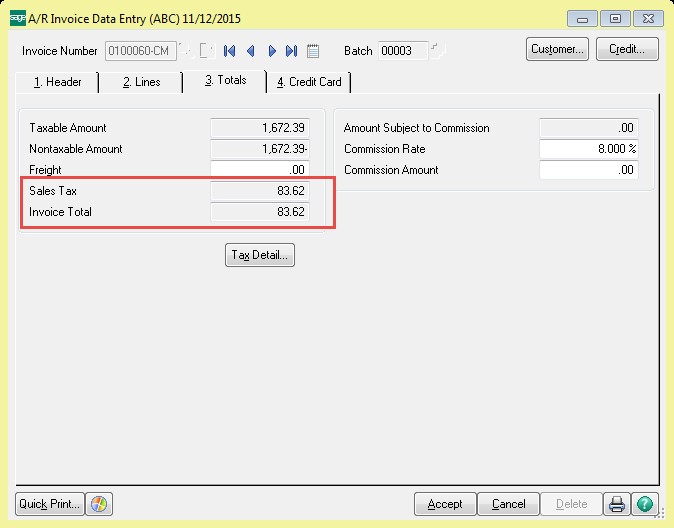
- Accept and post the credit.
This transaction will correct your Taxable and Non-Taxable sales dollars as well as Sales Tax liability in your Sales reports.
If you have questions or would like DWD to help you correct sales tax in Sage 100, please contact our Sage 100 support team at 260.423.2414.
Register for our Sage 100 newsletter today!
