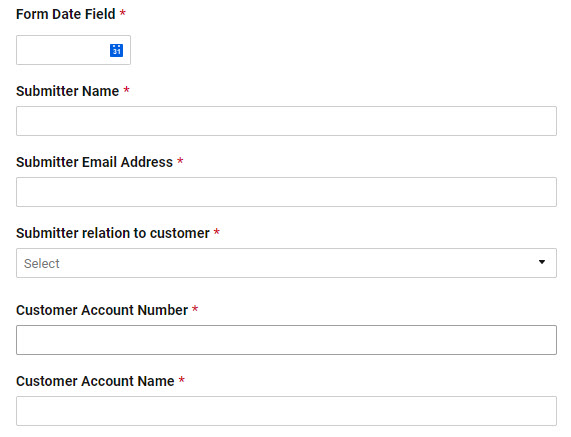Changes to Software Support Direct from Sage
As of October 2022, when you call in to request software support direct from Sage, they have changed how they authenticate software users to verify that they are speaking with approved company contacts. The change is focused at improving Sage customer’s data security and making sure the right people get access to needed assistance.
With this change, Sage will only assist customer contacts that are listed in their CRM system. If someone reaches out to Sage via phone or chat and is NOT listed as a contact in their CRM system, they will not be able to provide assistance until they are added by an existing contact.
Learn how to add, update and remove contacts on your Sage Software account.
If you are an active contact on your company’s Sage customer account, you can add, update and remove contacts at your company by completing the following steps.
- Pull up the following URL: Sage Address Change/Contact Change Form
- Complete the top contact information related fields at the top of the change request form. This information is about your company and the person submitting the change request.
- Next, complete the fields related to the information that you’re adding/changing or deleting. You do not have to be the Primary contact on the account to make a change. You just need to be an active contact on your account.
NOTE: Based on how you answer the questions below, the options will expand to ask additional questions.
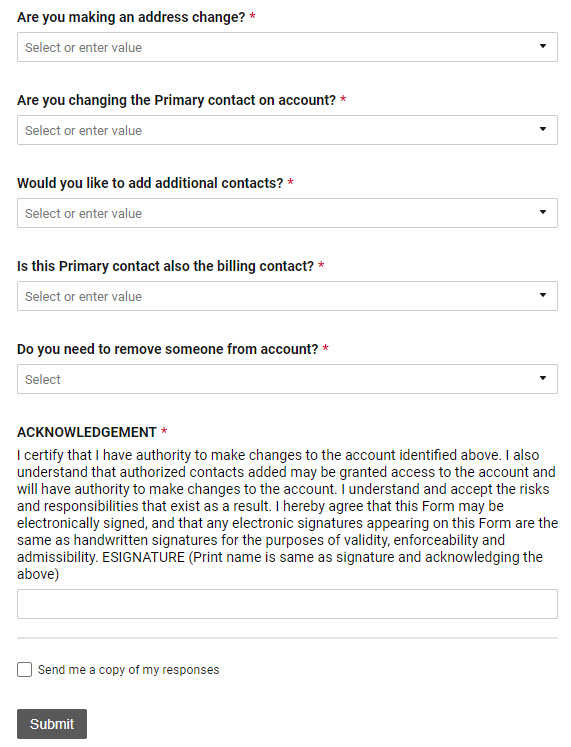
How to Register Contacts on the Sage Customer Portal
The Sage Customer Portal is used by Sage Customers to create support tickets (if active maintenance plan), access Knowledgebase articles, look up service plan information, access product serial numbers and activation codes and more.
To use the Sage Customer Portal, you must be an authorized contact at a company with an active maintenance and support agreement for a Sage Software product. You will also need a user name and password in order to login. If you do not have a Sage Customer Portal user name and password, you will need to submit a request for one.
Sign up for access to the Sage Customer Portal to access product codes, support tickets, and Sage KB resources:
- Go to https://customers.sagenorthamerica.com
- Click on Sign up for an Account
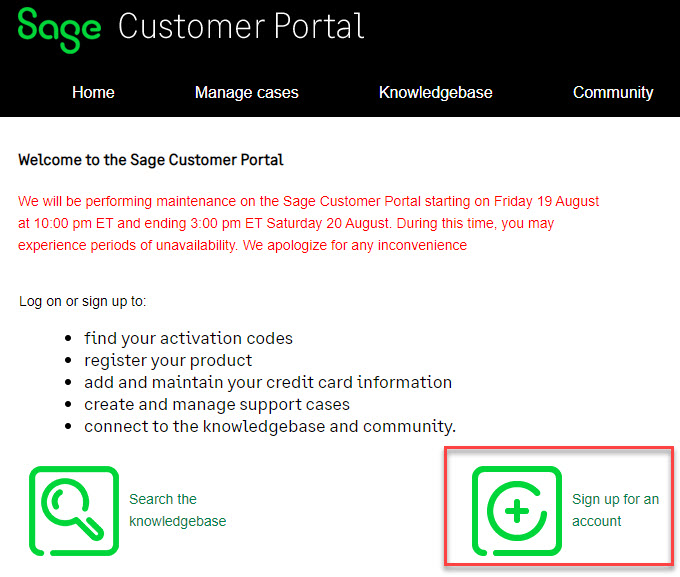
- Select the option that applies to you:
- If you already have an account ID with Sage, choose I am an existing Sage Customer.
- If you just purchased a Sage product and have never used Sage before, choose I am a new Sage Customer and enter your Company Name
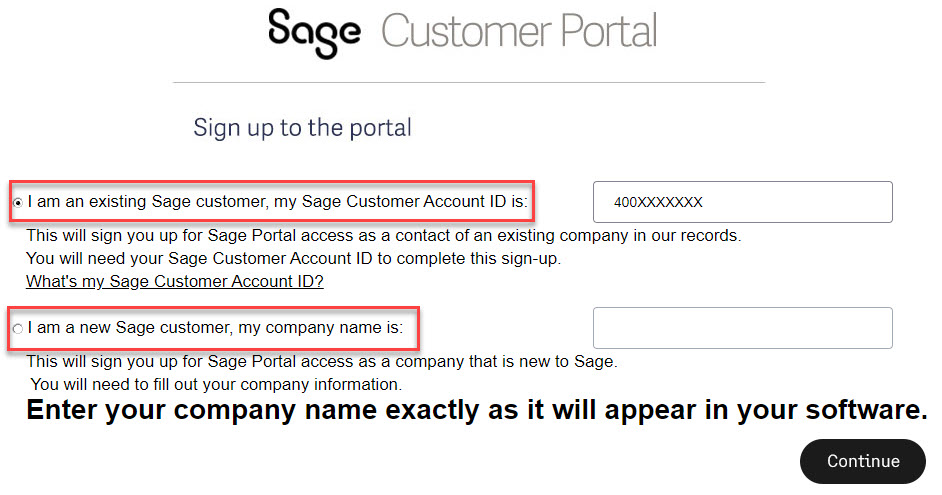
- Fill out the Contact fields, as well as your Email and Password
- The Email address you enter will be your Customer Portal User ID
- Fields marked with a red asterisk (*) are required
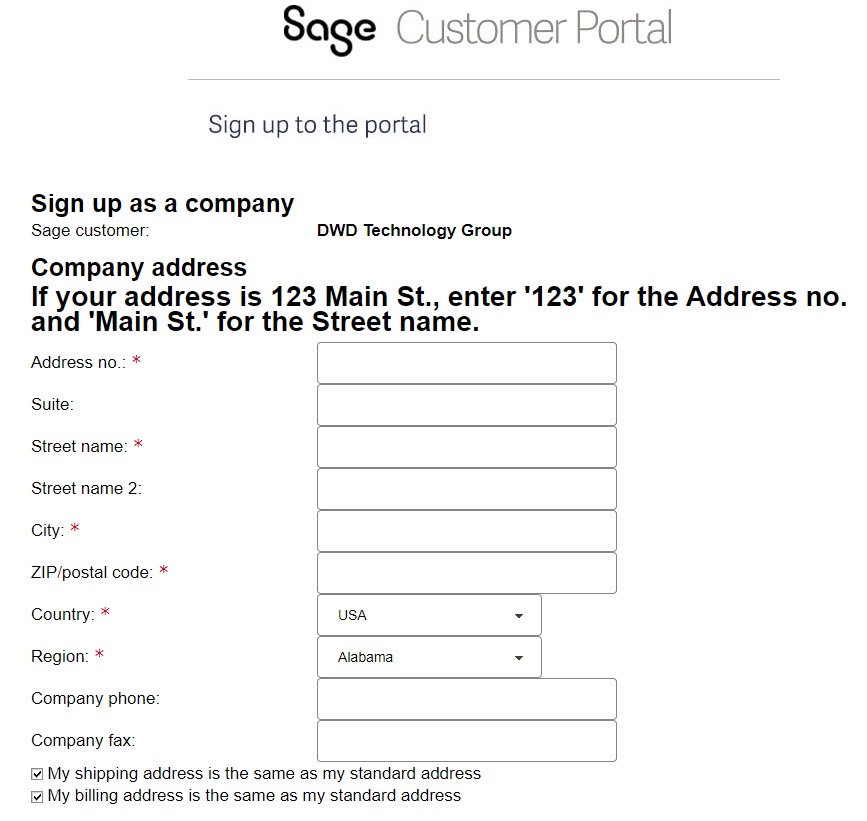
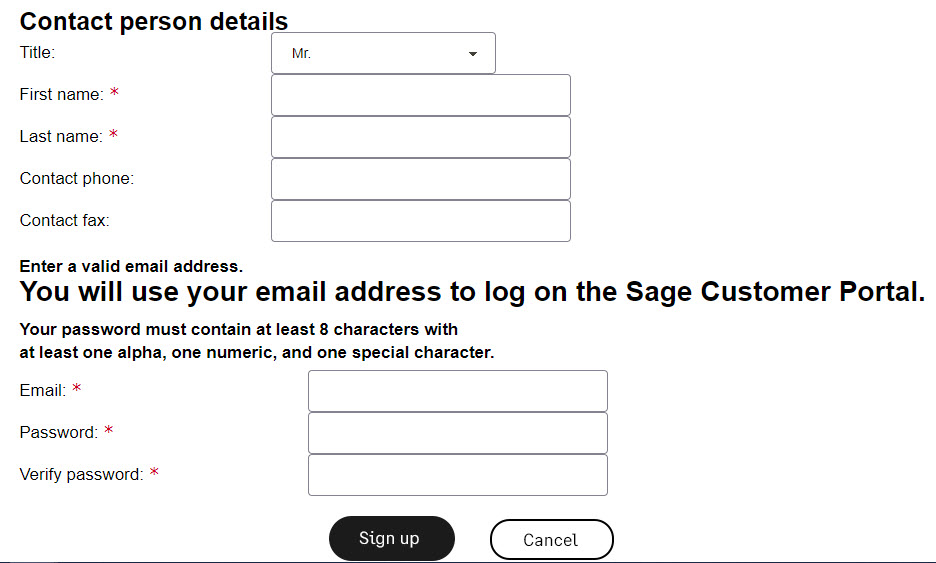
- Click Sign up
- Access the email you signed up with, find your activation email
- Click the activation link and log on with the Email and Password from Step 4
- You will receive a final email to confirm that your access has been activated.
Note: It might take up to a maximum of 30 minutes before you are able to access gated/restricted content on the Portal such as product downloads and updates. If you are getting errors trying to access these resources, please log off, close your browser windows, and log on again after 30 minutes.
Logging into Sage Customer Support from the Main Sage Website:
- Pull up the Sage Software website http://www.sagesoftware.com
- Click the word support. The customer support page will come up.
- Select the name of the software product that you are using.
- This will bring up a number of resources available to you.
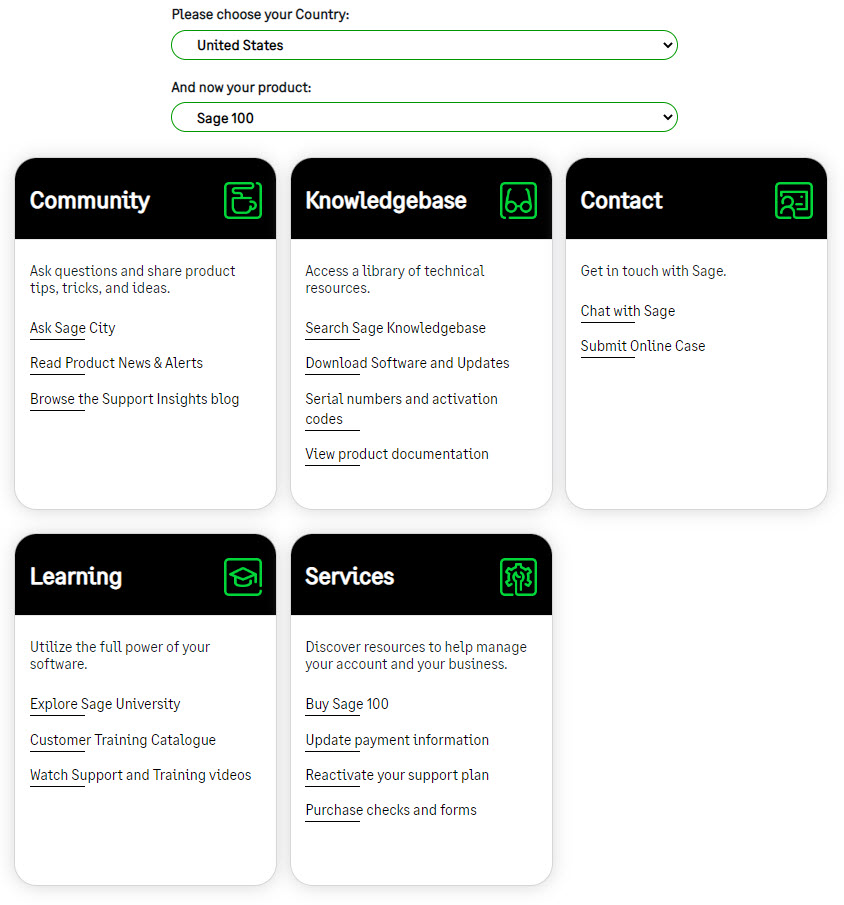
If you have questions with any of the information above, please reach out to your Sage Partner for assistance.