A successful month end close is critical to the health of your Sage BusinessWorks data.
A close that does not complete successfully leaves your data in an unknown state. Let’s take a look at what you should do if you ever have something happen during a month or year-end close.
IMPORTANT:
Create a backup. Before any month end close is started it is critical that you make a backup of your Sage BusinessWorks company. Sage BusinessWorks has a backup utility built into the program that ensures that all Sage BusinessWorks files have been appropriately closed prior to making your nightly backup.
- To access the backup select File, Backup.
- Before beginning, verify that all other users have exited Sage BusinessWorks. From the Launcher menu, select File, Network Status. You should see only yourself listed. Close the Network Status window.
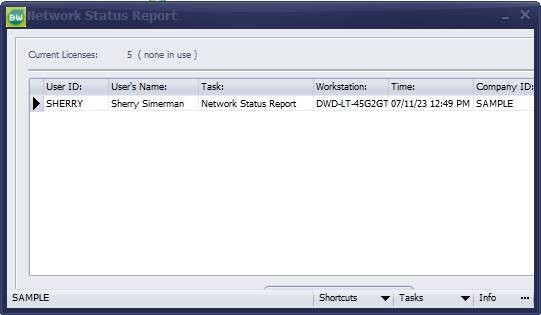
-
- From the Launcher menu, select File, Backup to open the Database Backup Wizard.
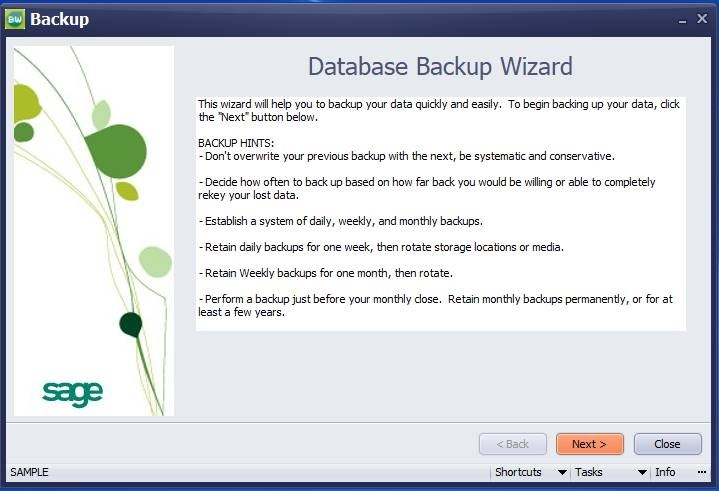
-
- In the first window of the wizard, read the information displayed and click
- In the Select Company window, select the company ID or the System icon and click Next. In the Select Backup File Name window, select the drive and folder for this backup. Change the file name if desired and click Next.
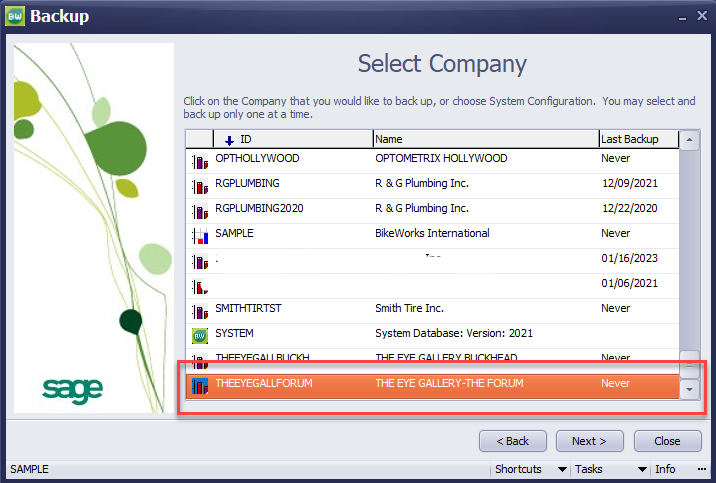
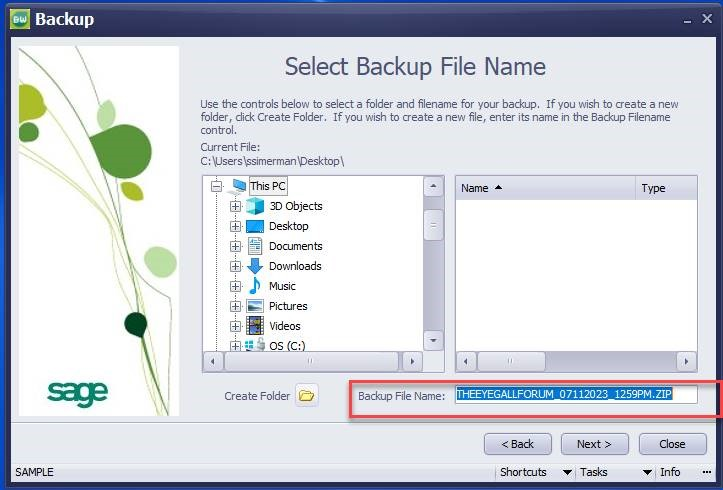
-
- In the Begin Backup window, review the choices to be sure they are correct and click Start to begin the backup process.
- Be sure that you are backing up your company database nightly and before closing each month. To ensure that you can recover your data in the event of a server/computer failure, power outage, theft or disaster it is critical that backups be made daily.
Receive an error during the close? Restore your backup from prior to beginning the close and contact support with your error message.
- From the Sage BusinessWorks Launcher, click File, Restore
- Review the information, and click Next
- In the Select Restore File window, browse to your backup file for company or system data files
- Select the file, and click Next
- In the Begin Restore window, review your choices before clicking Start
- Note: If you are restoring company information and do not wish to overwrite your existing company information, click the Restore to New Company ID check box, and enter a new company ID.
Unsure if you had an issue during the close? Check the audit report to ensure each module had a start and an end.
- Check the Audit report under Utilities, Audit Report
- Make sure that for every module there is a Start and an End as seen below
- For a successful close you would see:
MANAGER 05/15/2017 PR EOM Close (End):
3:10 PM April 2017 Menu Close
MANAGER 05/15/2017 PR EOM Close (Start):
3:10 PM April 2017 Menu Close
- For a successful close you would see:
- If you ever see a start without an end you have what is known as a failed close
- For a failed close where you started the close and it never finished you would see:
MANAGER 05/15/2017 PR EOM Close (Start):
3:10 PM April 2017 Menu Close - Or for a filed close where the close was started twice you would see:
MANAGER 05/15/2017 PR EOM Close (End):
3:10 PM April 2017 Menu Close
MANAGER 05/15/2017 PR EOM Close (Start):
3:10 PM April 2017 Menu Close
MANAGER 05/15/2017 PR EOM Close (Start):
3:08 PM April 2017 Menu Close
- For a failed close where you started the close and it never finished you would see:
- If you have determined that you have a failed close the first thing you should do is restore the backup that was made prior that starting the close
- Select File, Restore
- Click Next Browse to the file you want to restore and select the file
- Click Next
- On the Begin Restore screen check the “Restore to New Company ID” box and enter new Company ID
- Once the backup is restored perform the close again
- If you received a network disconnect during the original close we recommend performing the close directly at the server
- If you receive an error the second time going through the close, restore the backup and immediately contact support by selecting the Live Chat option in the program or going to Chat, Sage Live Chat.
- Make sure that for every module there is a Start and an End as seen below
If you have questions or need assistance with your Sage BusinessWorks software, please contact our BusinessWorks support team at 260.423.2414.
Register for our Sage BusinessWorks newsletter today!
Copyright 2023 DWD Technology Group | All rights reserved. This article content may not be reproduced (in whole or in part), displayed, modified or distributed without express permission from the copyright holder.

